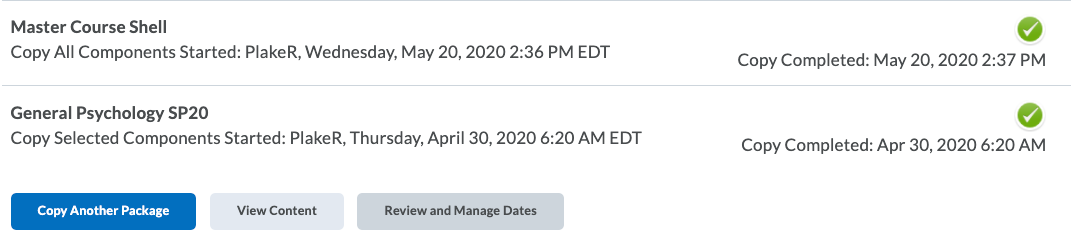How to Copy a Full Course in Brightspace
If you are teaching multiple sections of the same course, you can work in one section and copy to another. You can also copy and paste content from semester-to-semester. You have the choice to select the whole course or just select the content that you want to copy over. This tutorial covers how to copy a full course in Brightspace. To learn how to copy just parts of a course, read the How to Copy Part of a Course in Brightspace tutorial.
However, it is important that you do not copy over the elements of the course template which include the Faculty Resources, Get Started, and Syllabus and Course Information modules.
1) Login to Brightspace and access the course you need content copied to.
2) Click on Course Tools and select Course Admin on the NavBar.
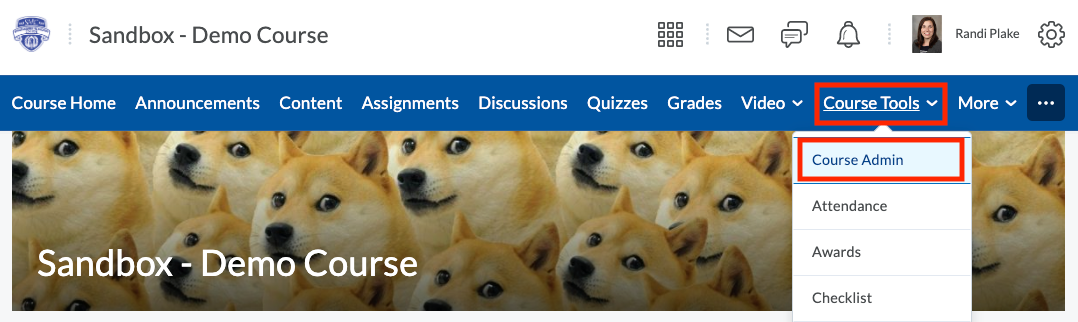
3) Under Site Resources, click Import/Export/Copy Components.
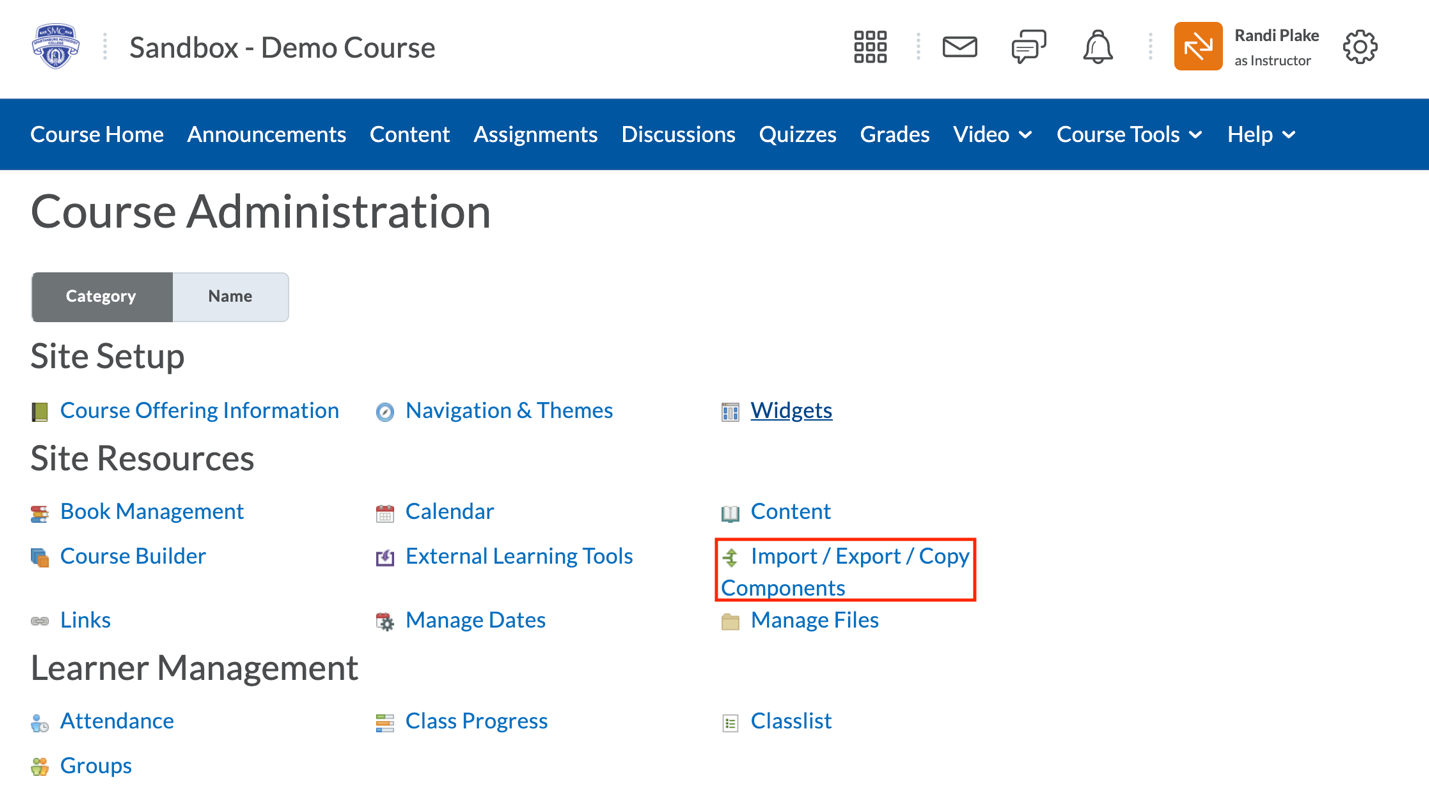
4) Select the Copy Components from another Org Unit option, and then select search for offering.
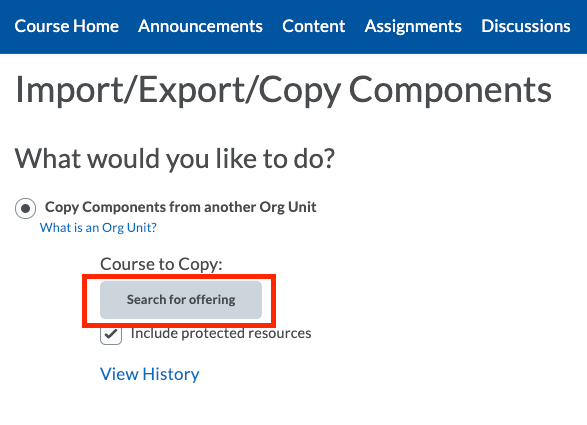
5) Search and select the course offering you need content from. If looking for a specific course, use the underscore instead of spaces. Pay special attention to section name and semester when selecting the course to copy from.
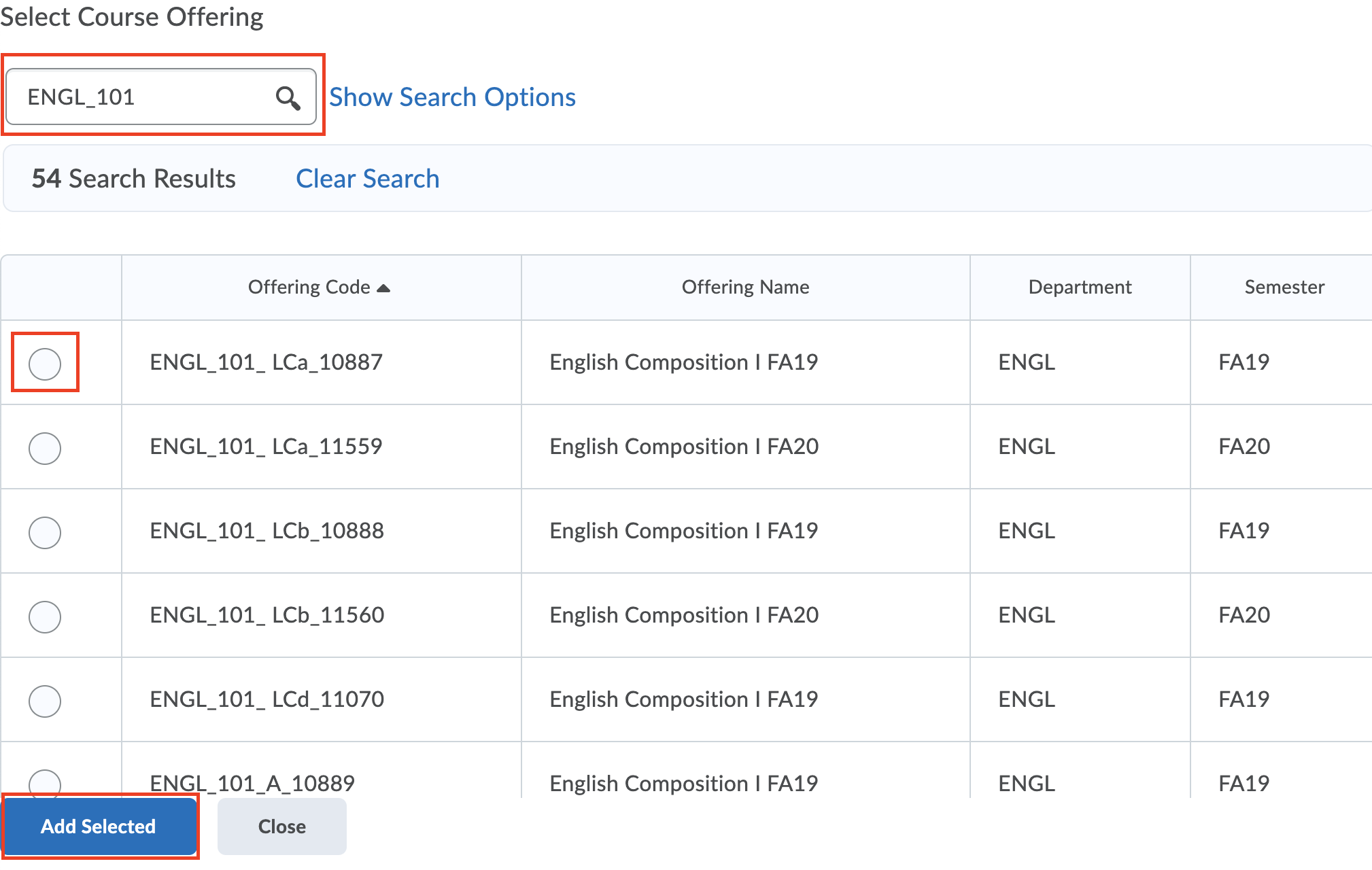
6) At the bottom of the screen, select Select Components. You must do this so you don't copy important parts of the course template, resulting in duplications.

7) On the next screen, check Select All Components. But under Content, check Select individual items to copy. Press Continue.
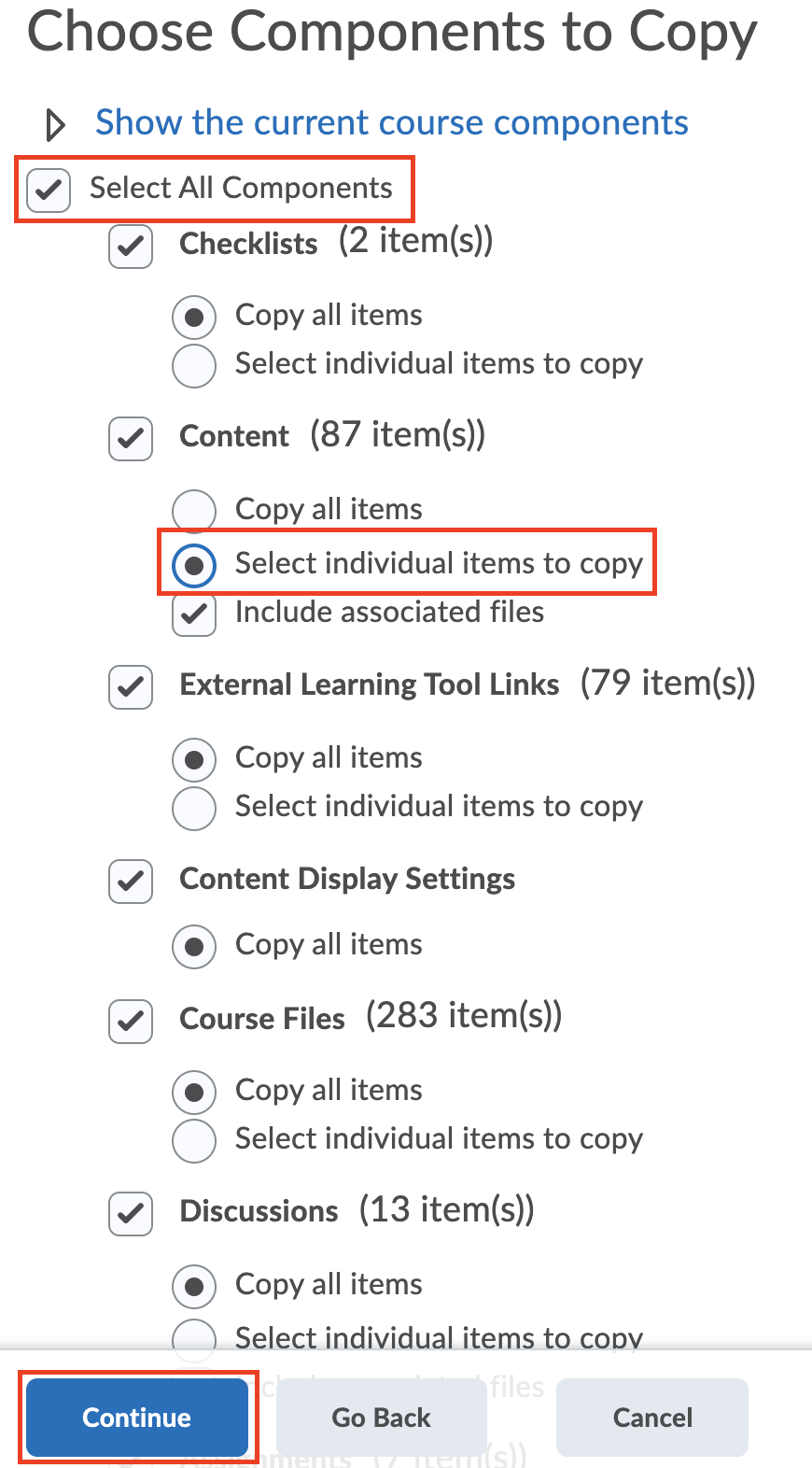
8) Deselect the elements of the course template: Faculty Resources, Getting Started, and Syllabus and Course Information. Press Continue.
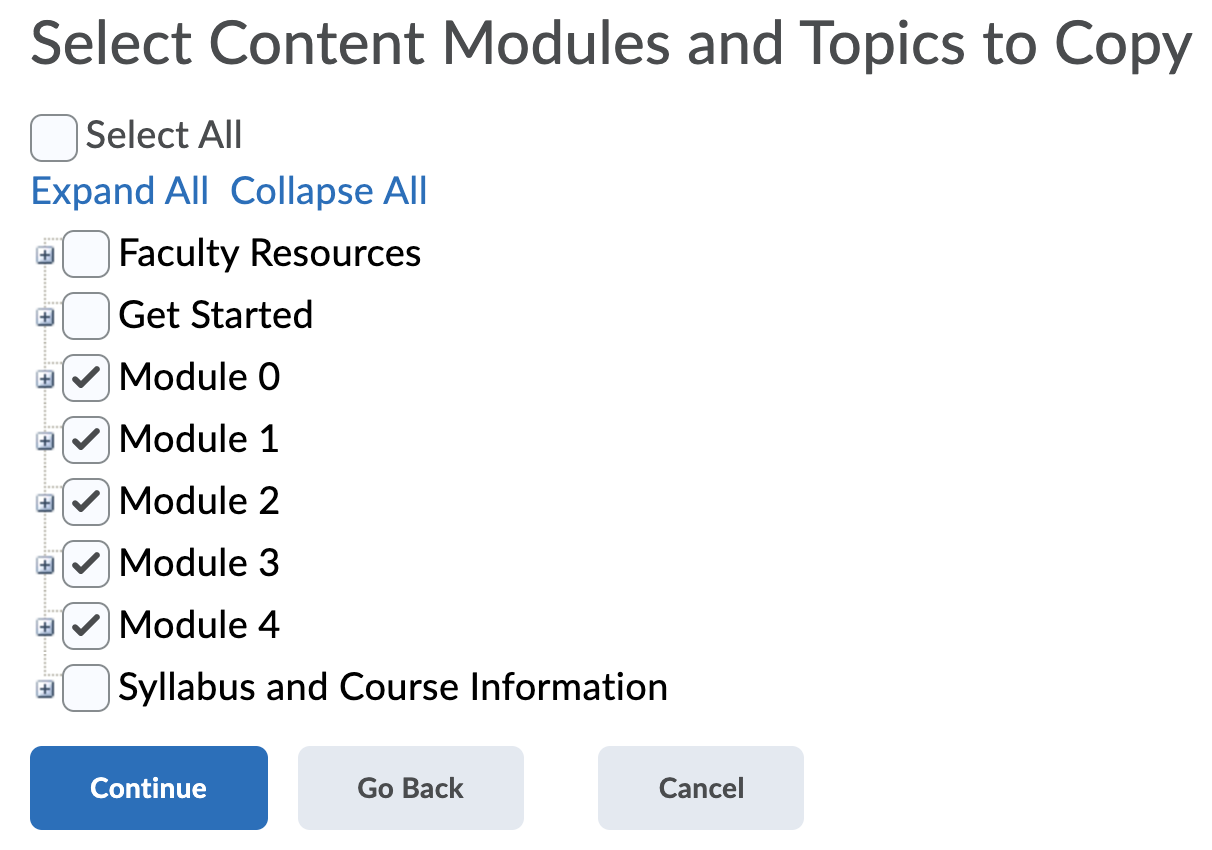
9) On the next screen, press Finish.
10) When it is done, you can press View Content or Review and Manage Dates at bottom of the screen. View Content will take you to the Content page. Review and Manage Dates will allow to reset the course dates in bulk, which is very helpful when you are copying courses from semester to semester.