Tech QuickTip: How to View Comments on a Word Document (Chromebook)
Sometimes you may need to see comments or feedback left by your instructor on a Microsoft Word file. If you have a Chromebook, you may try to open this file after downloading, and it may default to open in Google Docs, which will remove the comments.
If you are having trouble, follow these steps to open the file in Office or Word instead.
Option #1: Open with Word
1. After downloading the file, right-click on the file. Press Open With.
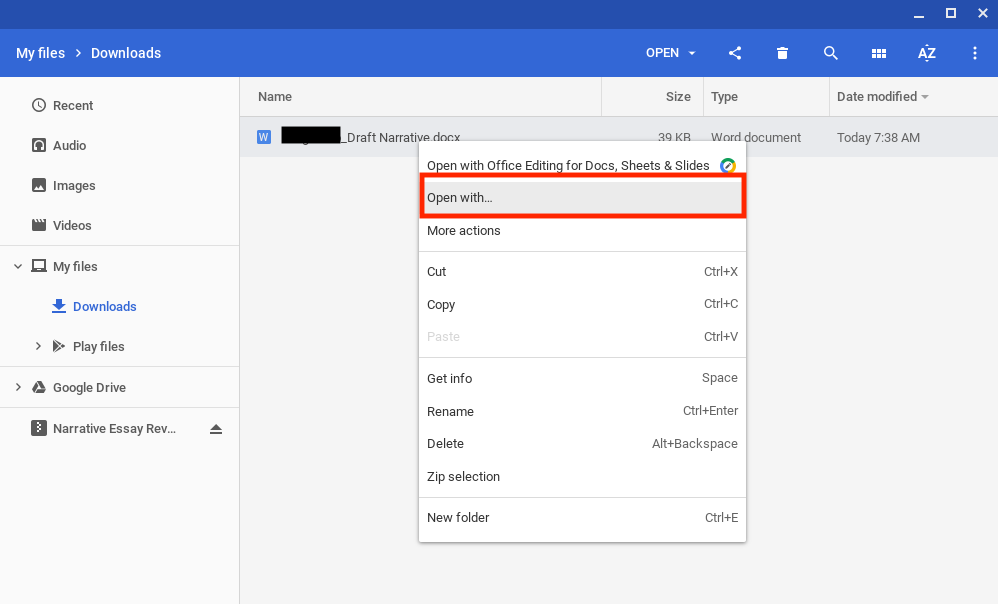
2. Select Word.
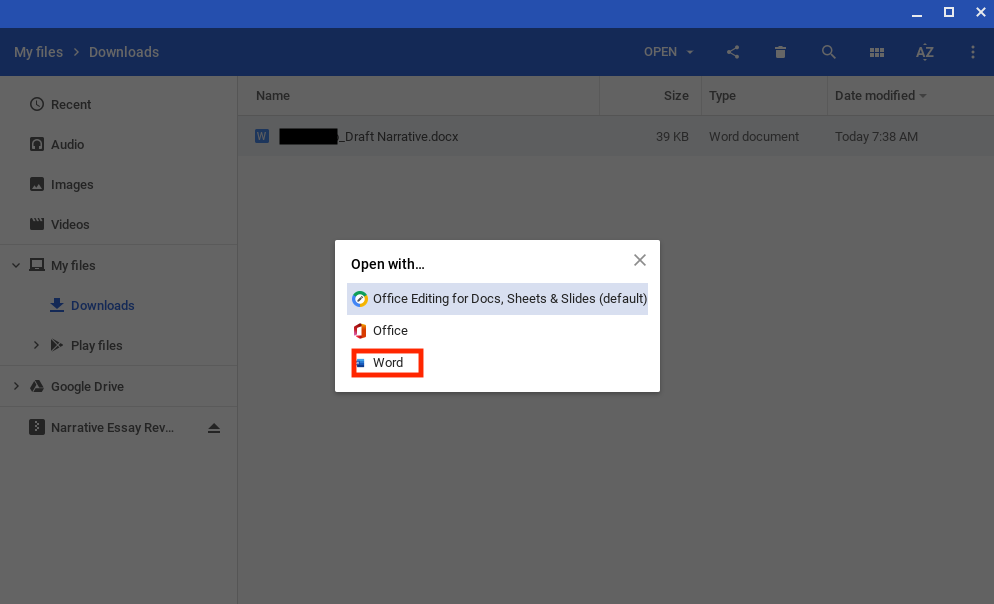
3. The file will now open in Word. You can click on the small comment icons to read comments.
Option #1: Open with Office
Alternatively, you can open the file using Office online.
1. If you’ve never signed into your SMC Office 365 account on your Chromebook before, open up Google Chrome and click the Office button on the toolbar. Press Sign In With a Work or School Account.
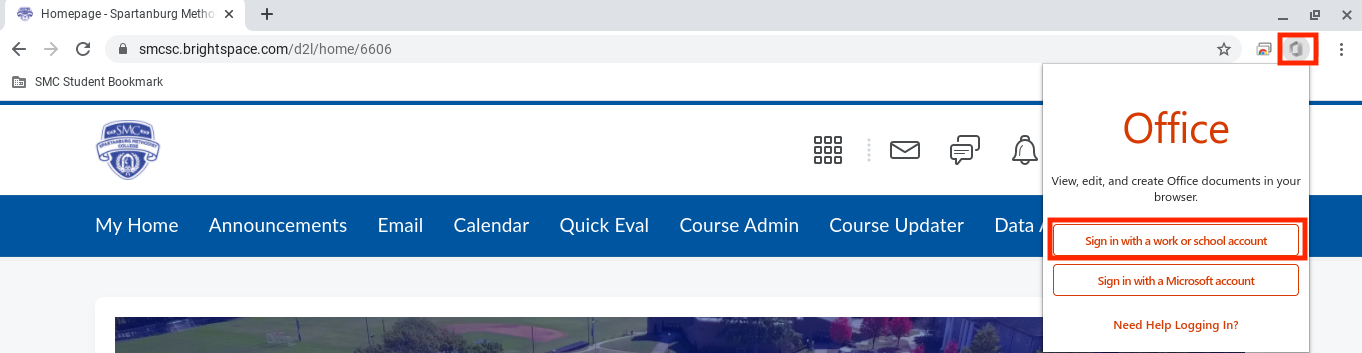
2. Sign in with your SMC account.
3. Locate the Word file you downloaded and right-click on the file. Press Open With.
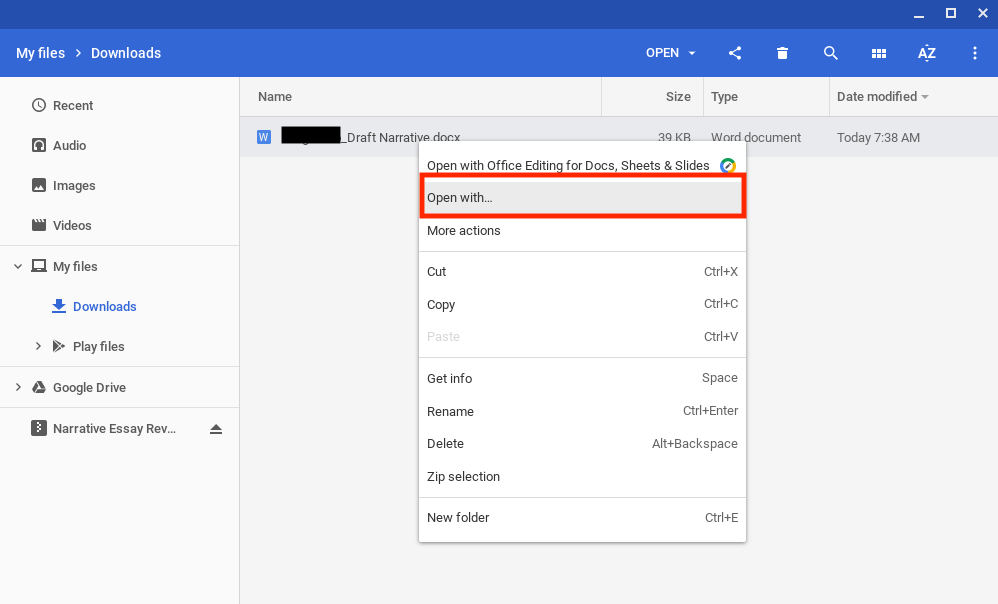
4. Select Office.
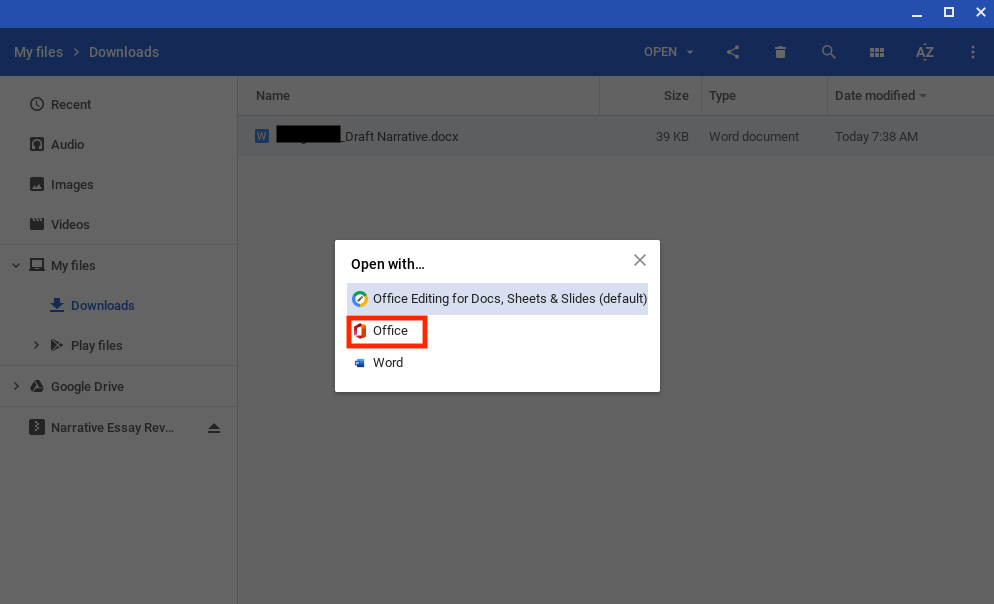
5. The file will now open in Office online. You can click on the small comment icons to read comments.