Kaltura Capture Recordings Won't Upload
If you’re experiencing problems uploading your Kaltura Capture recording such that it ends up in Brightspace, read below for some ideas on how to solve this.
Problem: You’ve recorded a video using Kaltura Capture, but the upload never appears to complete and either doesn’t end up in My Media or shows up and appears to be permanently processing.
Solutions: There are several possible reasons why your Kaltura Capture recording may not upload properly. Try any or all of the solutions below, and if you still encounter problems, check out the last solution, which will tell you what information we’ll need to help you further!
Solution #1: Try Again
Try the simplest approach before diving into more complicated solutions by leveraging Kaltura Capture’s reupload feature. You may want to reboot your computer before you try, just to make sure your computer has a fresh start, so to speak.
- Open Kaltura Capture on your computer
- Click Manage below the Kaltura logo on the right side of the application
- Ensure that the folder icon is selected on the left side of the window. Locate the video you want to re-upload, and click the Reupload button. Be sure not to close Kaltura Capture until the upload has completed.
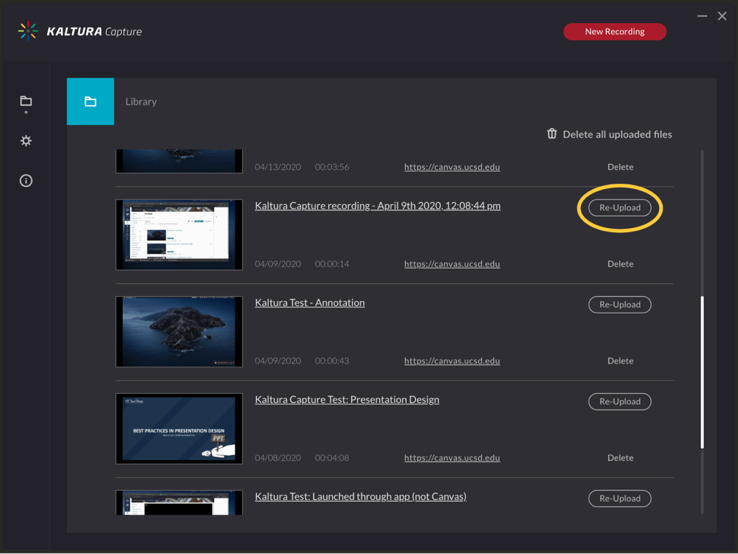
Solution #2: Update Kaltura Capture
Make sure that Kaltura Capture is fully updated.
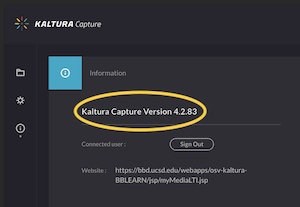
If your version of Kaltura Capture is older than the current version (a lower number), you should install a newer version.
- Within Brightspace, enter any of your courses and click My Media on the NavBar
- Click the Add New button near the top-right of the screen and select Kaltura Capture
You should be presented with links to download the application on the page that opens. Install the updated version of Kaltura Capture and attempt to reupload your recordings. (See the instructions on how to reupload Kaltura Capture recordings above if necessary.)
Solution #3: Check Your Upload Speeds
Kaltura Capture is an offline application until you finish your recording and elect to upload it to the cloud. Presumably, your internet speeds shouldn’t play a strong role in getting your recordings into Brightspace. That said, we generally recommend that you have uploads speeds of at least 1 mbps. If you have a long recording and slow internet speeds, it’s possible that your connection could time out.
If you think you have slow internet speed, try to upload your videos on a network with faster speeds. If you experience the same issues, or if you have robust bandwidth, review our other possible solutions.
Solution #4: Disconnect From the VPN
Are you using a VPN? If so, disconnect from it and attempt to upload your Kaltura Capture recordings again. VPNs (virtual private networks) can drastically slow down upload speeds since you’re narrowing your upload pipeline.
Solution #5: Force Kaltura to Reupload
This approach is a little bit tricky and you will need assistance from the help desk to do this. We can try this if:
- You recorded in Kaltura Capture
- Your recording didn't end up in My Media
- You don't have the option to reupload the video through Kaltura Capture
Luckily, Kaltura Capture stores files on your computer and they won’t disappear until you delete them yourself.
Send an email to support@smcsc.edu or fill out a help desk ticket for assistance. Please note, the help desk turnaround time is 24 hours, and longer on the weekends. If this is a video is time-sensitive, it’s best to rerecord the video.
Solution #6: If You Need Your Recording Available Immediately
If you need to get your existing Kaltura Capture recording online immediately and you're not able to use any of the above solutions to make it work, try this as a stopgap solution.
If your Kaltura Capture recording involved screen, video, and microphone captures, the video file you can attempt to upload will be a single-stream video consisting of your screen and microphone captures—that is, a narrated screen capture. Your video will not be visible. When played, the video will not offer multiple video streams for viewers to select.
Step 1: Locate Kaltura Capture Video Files on Your Computer
For Windows Computers
You have two options for how to locate your recordings.
Option 1
- Right click on the Kaltura Capture icon on the desktop and select Properties.
- Click the File Location button in the Properties window. This will open the BIN folder, which is a level deeper than you need.
- In the file path bar, go up one folder to the Capture folder, then open the Recordings Folder.
- Sort the list by Date Modified so that you can group all the files for each recording together.
Option 2
- Copy/paste the following into the search bar, substituting your Windows username for [username]:
C:\Users\[username]\AppData\Local\Kaltura\Capture\Recordings
- Note that you can identify your Windows username is to open the folder C:\Users and see if you see a familiar username. Alternatively, you can open the Start Menu, select Settings, and then Account.
- Sort the list by Date Modified so that you can group all the files for each recording together.
For Macs
- Open Finder and select Go at the top of your screen.
- Select Go to Folder from the list.
- Copy and paste the following into the text box that opens:
~/Library/Preferences/Kaltura/Capture/Recordings
- Sort the list by Date Modified so that you can group all the files for each recording together. To do so, click the Date or Date Modified column heading in the file view to sort the list.
Step 2: Upload the Video Manually into My Media
- Within the folder containing your recordings (with files sorted by date), find the .mp4 file whose date approximately matches the date you made your recording.
- Double click the file, watch a few seconds, and see if it will be sufficient for your purposes.
- Open a web browser, log in to Brightspace, enter any of your courses, and click My Media in the left navigation that appears.
- Follow our instructions on manually uploading a file to upload the .mp4 you identified.
If this process doesn’t work either, see the last section below.
Get Help - If Nothing Else Works
Send an email to support@smcsc.edu or fill out a help desk ticket and include the following information:
- Your computer’s operating system (Windows/Mac).
- What version of Kaltura Capture you’re using.
- Whether you’ve tried to upload from a different network.
- Roughly how long your Kaltura Capture recording(s) are.
- Your internet upload/download speeds.
- Whether you’re using a VPN.
- Whether you’ve attempted to upload the recording manually by locating your Kaltura Capture recording files and uploading them directly to Canvas (see instructions above).
- Your upload log token.
Read below on how to provide some of pieces of information above.
Kaltura Capture Version
- Visit https://knowledge.kaltura.com/help/kaltura-capture-release-notes. Take note of the latest version of Kaltura Capture.
- Launch Kaltura Capture.
- Click “Manage” on the right side of the application bar.
- Click the little "i" on the left side of the window.
- Your version of Kaltura Capture should be near the bottom of the window.
Internet Speeds
Go to SpeedTest.com and let us know your upload and download speeds.
Upload Log Token
- Open Kaltura Capture.
- Click Manage on the right side of the application bar.
- Click the gear icon on the left side of the window that opens (Settings).
- At the bottom of the window, click Upload Logs.
- The logs will upload for a bit. When they're done, a little window will open showing a long string of characters - the token. Copy that and send it along in your response. (It will look something like "62e8a9e3-b047-4d69-acce-f91feab600d0.”)